Ketika Mendapatkan error pada windows 10 pada saat melakukan recovery sistem operasi dengan pesan error "the most like cause is corrupted Winre.wim file". Cobalah dengan metode singkat berikut untuk memperbaikinya:
Problem
When you try to reset or refresh your Windows 10 PC, you may get an error Could not find the recovery environment (RE), and it asks you to insert Windows installation or recovery media and restart your PC with the media.
If you boot into recovery mode, you will find there are no options available under Troubleshoot. Normally, you should see Reset your PC or see Advanced Options under Troubleshoot. That is to say, you are unable to use one of the Windows 10 recovery options unless you insert a Windows recovery media or installation disc.
Cause
This error happens because the Windows RE status was disabled or the Winre.wim file is corrupted. You can read this tutorial below to fix the error, so you can use any of the recovery options.
The Winre.wim file is usually located on Windows recovery partition. You cannot see it in Windows File Explorer because it does not have a drive letter. If you want to view the Winre.wim file, you assign a drive letter to the recovery partition with Disk Management or Diskpart.exe.
On some cases, there is no recovery partition on your system disk. Then, the Winre.wim file is usually located on C: \Recovery, which is a hidden folder.
Solutions
The first thing that you should try is to check the Windows RE status. If the Windows RE location is missing, then you need to locate the Winre.wim file or copy it from other location. You can also extract the Winre.wim file from Windows installation file.
Enable Windows recovery environment
You can run the command “reagentc /info” in an alleviated command prompt to check the recovery status.
1. Type “CMD” in the Windows search box and press Enter. Locate the result Command Prompt, right click on it and select Run as administrator.
2. Type “reagentc /info” (without quotes) and press Enter.
3. If it is disabled, just type “reagentc /enable” to re-enable it.

If the Windows RE status is Enable and you still could not find the recovery environment, then you should check if the Windows RE location is valid. If this image file corrupted or missing, you cannot use the Windows Recovery Options.
Fix Winre.wim corrupted or missing
In order to locate the Winre.wim file, you can search the file on your computer. From an elevated Command Prompt, type the following command to search for the Winre.wim file on C: drive:
dir /a /s c:\winre.wim
In a rare case, the Winre.wim file may be stored on another drive. Then you need to change the switch C: to the corresponding drive letter. For example, to search D: drive for the file, type: “dir /a /s d:\winre.wim” (without quotes).
When you find the Winre.wim file and it is vaild, you can type command “reagentc /setreimage /path [path of Winre.wim]”. For example, “Reagentc /setreimage /path C:\Recovery\WindowsRE”
If the Winre.wim file is corrupted, then you can copy the Winre.wim file on another computer that runs the same version of Windows to this computer. If you have the Install.esd file, you can extract that file and then you will get the Winre.wim file.
When you get the Winre.wim file on your computer, do not forget to run the “reagentc /setreimage /path [path]” command to specify the Windows recovery environment location.
Use a Windows installation or recovery media instead
If you have Windows 10 recovery disk or installation drive, then you do not really need to fix this error, instead, you can use it to reset your Windows 10 or use any other recovery options. You can also create a recovery disk from another computer to use recovery options.
Add another reliable recovery option
Since Windows 10 recovery options sometimes may not work as it should, you may consider creating another layer of system protection, system image backup. Besides, it is always a good practice to backup your data regularly.
When choosing the backup tool, free backup software AOMEI Backupper Standard comes into play. With its concise interface, it is very friendly with Windows 10/8/7. You can add it to recovery options, so you can easily restore your backup.
Let’s see how easily you can create a system backup with AOMEI Backupper.
Step 1. Download and install this free backup utility on your computer.
Step 2. Click the Backup tab, and select System Backup. Depending on what you want to include in the backup, you can also use Disk Backup, File Backup or Partition Backup.
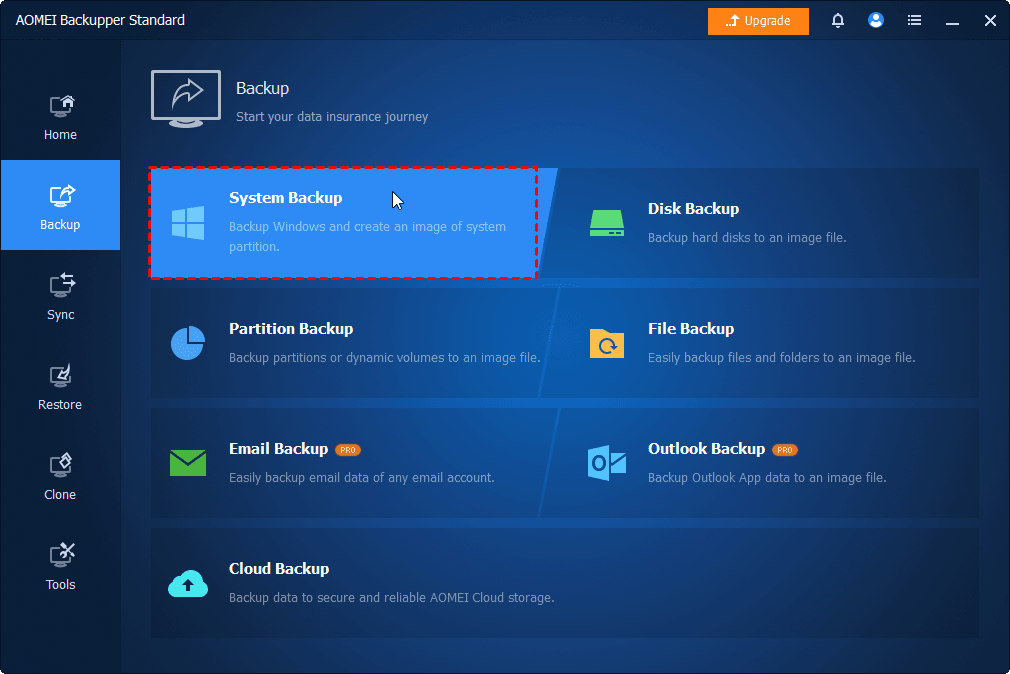
Step 3. To minimize the backup process, the program automatically includes all the related partitions in the backup for System Backup. You just need to select a location path to store the image backup.
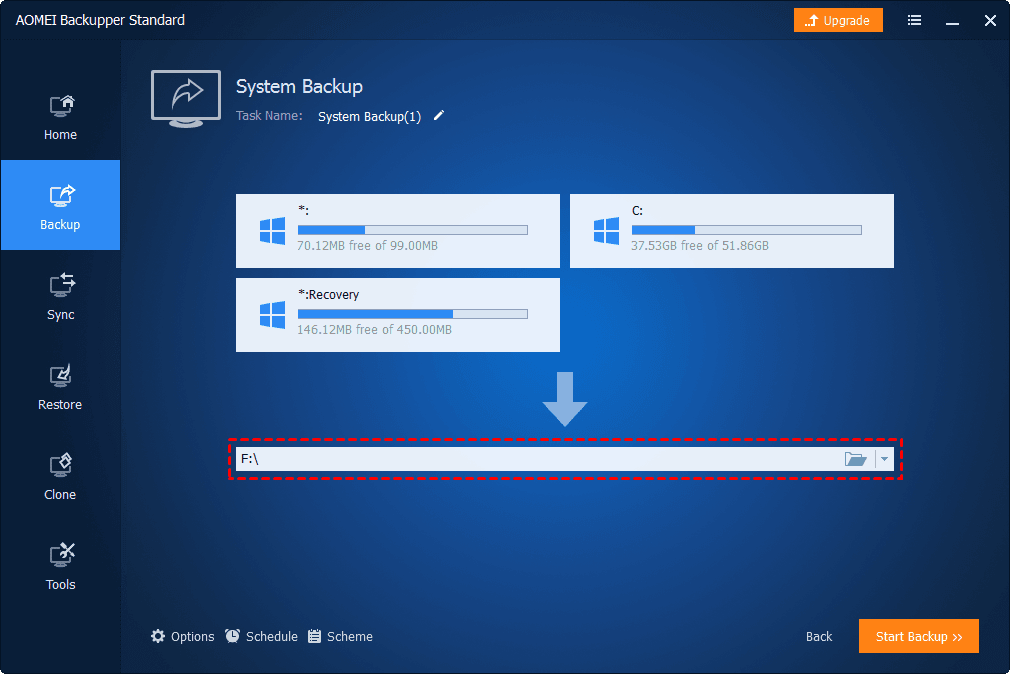
Step 4. Click the Schedule link down the button to configure a scheduled backup if needed. After that, click Start Backup to get the backup running.
When the backup completes, you can create an AOMEI bootable media using CD/DVD or USB disk. Then even if your system could not find the recovery environment, you can boot your computer from the bootable media to restore your system from the backup without losing programs or data.
If you want to protect unlimited computers within your company, you can pick AOMEI Backupper Technician. With the inbuilt AOMEI Image Deploy tool, you are also allowed to deploy/restore system image file on server-side computer to multiple client-side computers over network.